For any Hisense TV model, the home screen is like a central terminal from which you can navigate all the options and apps it holds. Moreover, the home screen of the latest model Hisense TV is now equipped with lots of impressive functionalities that provide ease of operation and streaming for users of any age group. Are you interested in knowing what the home screen of each Hisense TV model offers? Then, you have reached the right spot. Go through this article and learn its full capability.
How to Set Home Page As Default Screen at Start
Generally, if you have an antenna/cable setup on your Hisense TV or are connected to an external streaming device or gaming console, the Home screen won’t appear at the beginning. The interface of the connected device or channels from the cable connection will launch straightaway when you turn on your Hisense TV. But the Home screen will provide great streaming ideas and unleashes whatever it is holding. So, set the Home page as the Default Screen at the start. To do so,
- Click the Cogwheel button on the remote control and launch the Hisense TV Settings menu.
- Then, head to the System option and explore the Energy Consumption option on your Hisense TV.
- Now, select Power On Behaviour and set it to the Home screen. Hereafter, you’ll have the Home screen of your Hisense TV immediately when you turn it ON.
What’s On Home Screen of Each Hisense TV Model?
The Hisense TV home screen layout and options vary for each available OS model. In this section, I’ve mentioned them individually.
Hisense VIDAA TV
The Home screen of Hisense VIDAA TV is very dynamic and interactive. You have a universal Search icon that works to find apps and particular content on downloaded apps, like Prime Video & Plex on the Hisense TV. With that, the Profile icon, Notifications section, Settings menu, and Hisense TV input option are available. These are present on the left pane.

The major part of the Hisense VIDAA TV Home screen is occupied by the apps grid and top content picks from apps you have subscribed to.
A unique thing about Hisense VIDAA TV’s home screen is that it has apps displayed in banner style. You can access the VIDAA app store from the home screen banner rather than from the apps section.
If you have paired the Hisense Smart TV app, then the Mic icon will appear additionally. You can select it and interact with the VIDAA Voice Assistant. Time and WIFI connection indication is available in the upper right area.

Even suggestions for a screen saver for your Hisense TV are also provided as You Might Like. The Learn More option on the banner will provide details about the TV for new users.
Hisense Xumo TV
To say about the home screen of Hisense Xumo TV is as simple as its operating system. The Home screen consists of the universal Search option and Settings menu. The home screen wallpaper will be the poster of a movie or series streamed by the Xumo partner apps.
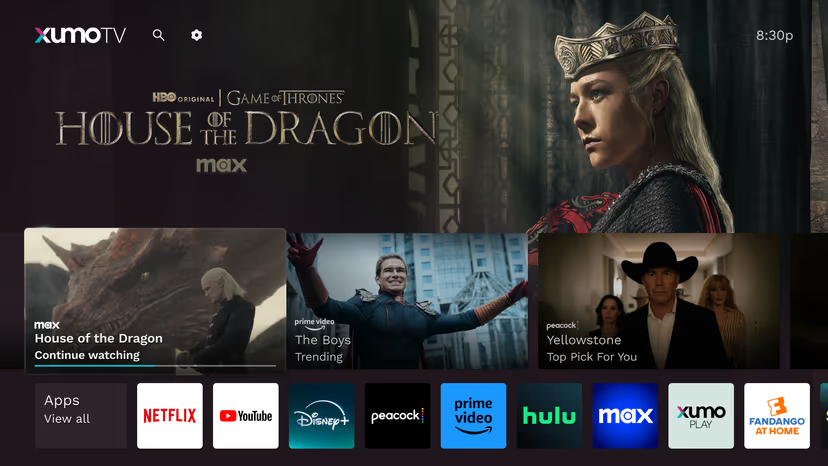
The Apps section at the instant bottom displays the regularly used apps. Just above that, the content will be suggested from the subscribed apps.
When you scroll down a bit, Today’s top picks, along with Trending Movies and TV shows, will appear. That’s all about the Hisense Xumo TV home screen, and you can have to scroll less on it.
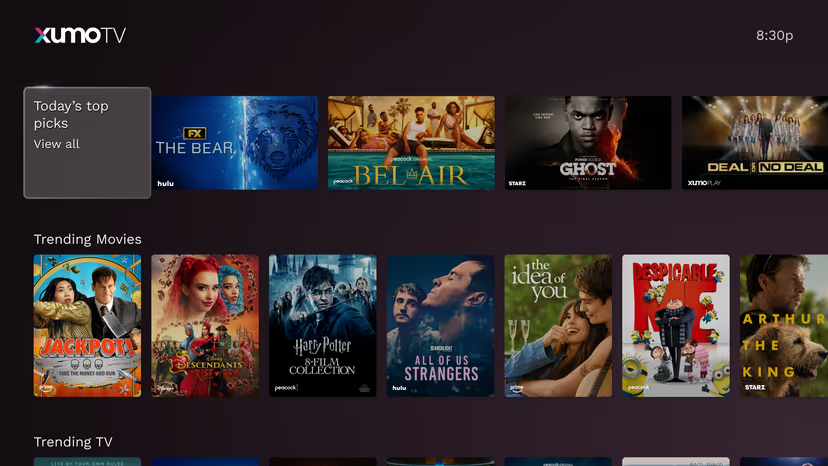
Hisense Android TV
Hisense Android TV offers many things to explore and has a very familiar look. So it is easier to access. You have a Search option at the start to look for content from various apps. The Discover section holds content relevant to your taste and searches. You can get into the app library by selecting the Apps option. The Live option exclusively provides free local channels on your Hisense TV from apps that offer it.

In the top right corner, you’ll have a Cog-wheel that will take you to the Settings. Near that, the Profile option is available at the current time. Banners and ads will appear below the options. By scrolling down a bit, you can get quick access to your Favorite apps and then the TV Guide.

A special feature is that when you highlight any of your favorite apps, you can get the apps’ content on the Home screen itself to play without the need to actually launch it. In the left side menu, the Apps section, a random app, and Play Next options are provided.

Hisense Roku TV
Hisense Roku TV Home screen is split into two sections. On the left side, you have a section to access free content from apps, Live TV, stores for streaming apps, movies, TV channels, and Settings. The My Feed section features updates on movies and TV shows you regularly watch or an actor.

On the right side, app tiles and The Roku Channel are present. Above them, you can choose the source from the external connection, like Cable TV, Game Console, Antenna, etc. You can know what time is by looking at the top right-hand corner.
Hisense Google TV
The home screen of Hisense Google TVs are more stylish than ever right now. Moreover, it is very similar to the Hisense Android TV interface but with more definitions.
The Search option works as a universal search, and the For you section recommends content based on your recent activity. The Live section fetches live-streaming local TV channels, and the Movies and Shows section has on-demand content categorized separately. In the Library section, the content purchased or rented from apps like Prime Video & YouTube on Hisense TV will be available.

The Home screen wallpaper will be a promotional movie or TV show’s image. The Top picks section suggests content to watch, and Your apps show apps installed on the Hisense TV.
Beyond that, you can catch up with the content on different apps from where you left off in the Continue Watching section. After that, movies and shows that are segregated based on genre will be available.

Hisense Fire TV
Once you are on the Home screen, your Hisense Fire TV will show a banner with ads on content from streaming on the top area. Below that, there is a section consisting of options to access Profile, Live TV, Channel Guide, and Find apps or specific content directly. If you have saved any content, it will also appear here in a separate section.

To its right, apps are available in tile view near the Applications section and Settings icon. Come down to access another banner with apps and content suggestions.
Possible Customizations on Hisense TV Home Screen
By going through the previous section, you would have got clarity on what you can do on the Hisense TV Home screen. To add to that, let me first tell you that the arrangement or the available options that are discussed are not fixed. Hisense TV offers the provision of customizing the Home screen to their need and tastes. Through this, users can enjoy relatable usage and improve the appeal.
The customizations that are possible to be done on each Hisense TV OS model are mentioned in the following table.
| TV Model | Possible Customizations |
|---|---|
| Hisense VIDAA TV | 1. Arrange apps based on your priority 2. Allows changing the background image and theme |
| Hisense Roku TV | 1. You can add app shortcuts to the left side of the main screen for easy access 2. Let’s change the theme and organize the apps tile section 3. Users can change font size |
| Hisense Xumo TV | 1. Set internet images available in the library as wallpaper 2. Bring and move apps to the apps row and set a startup channel |
| Hisense Fire TV | 1. Adding widgets is possible, just like mobile phones 2. You can decide which app should be available for quick reach in the menu section |
| Hisense Android TV | 1. You can add a specific row and remove it if not needed 2. Users can decide which apps should appear on the home screen and in which order. 3. The Play Next channel runs the content of an app you’ve specified when the current streaming is finished 4. It is possible to download and access Home screen launchers of your preferred styles |
| Hisense Google TV | 1. Options are available to hide personally recommended content and certain apps from appearing 2. Supports launchers and inclusion/exclusion of rows. |
FAQ
If the home screen is not working, then restart your Hisense TV or power cycle to get it back. Suppose your Hisense TV keeps going back to the Home screen while watching something; then check internet disconnection, the stuck home button on the remote, excess cache storage, or firmware issues and fix it.
You can’t replace the home screen of Hisense TV unless there is a major change given through an OS update. However, you can connect a streaming device and have a different home screen interface on your Hisense TV.
